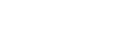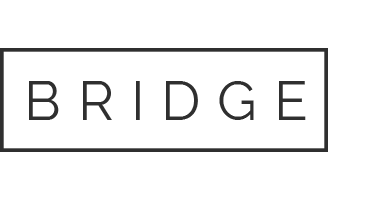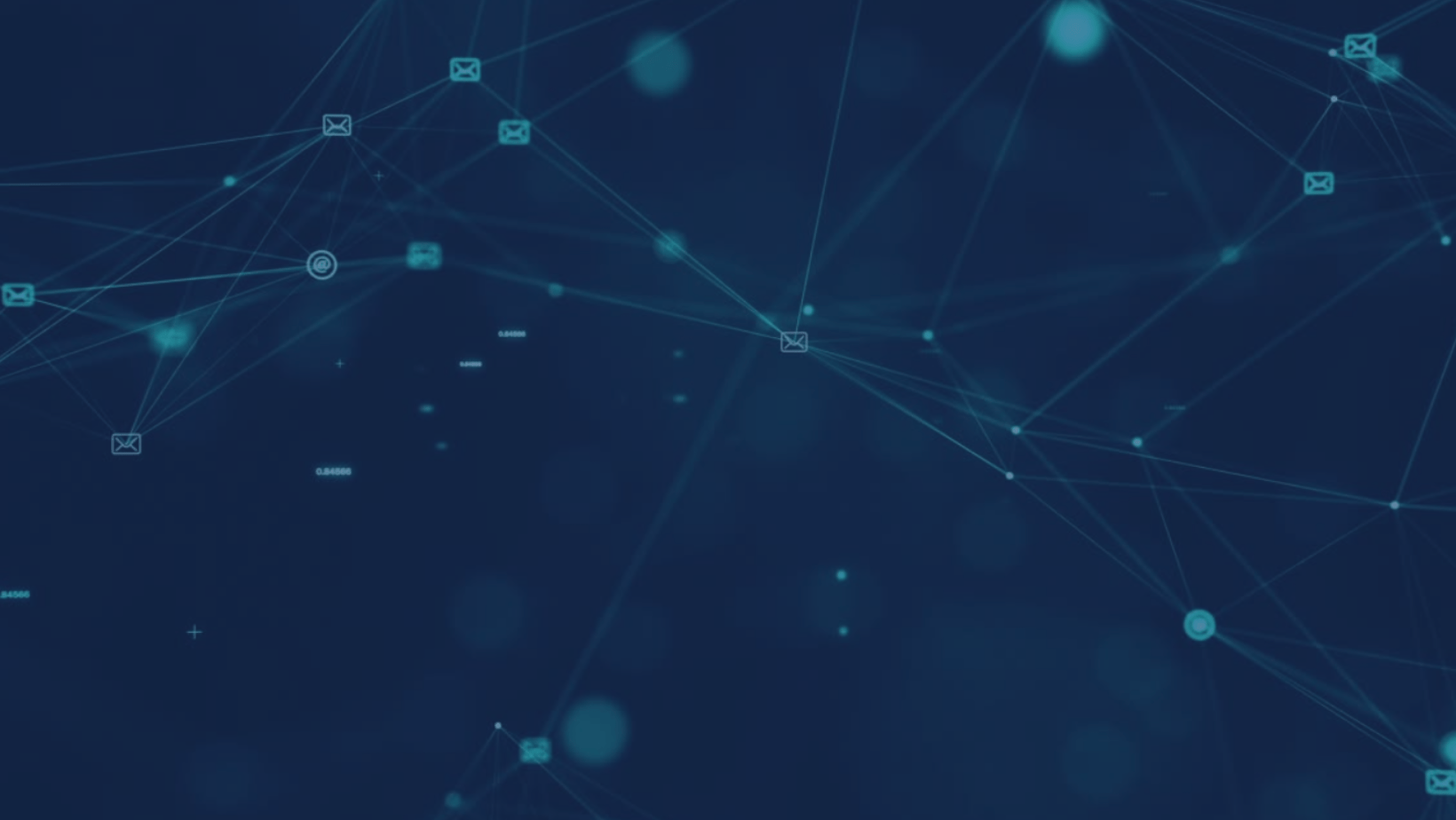26 Oct Think Before You Click
While phishing and spam emails are nothing new, attackers are constantly increasing the complexity of their attacks making it even more important to be aware of what you are interacting with when it comes to emails.
Before taking any action on an email including – replying, opening attachments, and clicking any links – be on the lookout for the following:
- Are the sender’s name AND email address someone you know?
- Avoid email addresses that include a lot of numbers in them as they have a greater likelihood of being spam
- Are the sender’s name AND email address (especially domain name) spelled properly?
- Pay close attention to possible look-a-like domains for example instead of being linkedin.com it might be llnkedin.com
- Is there a sense of urgency stressed in the subject line or body of the email?
- Be ok the lookout for words like Urgent or anything that seems threatening – Things like “your account has been suspended” or “someone is trying to make an authorized attempts to login to your account.”
- If a particular account is in question login to that account separately to confirm – never click a login link/button from that email directly or open any attachments.
- If the email includes an attachment, were you expecting one? Is this information something that would typically come from that person?
- Is the email addressing something that is unrelated to your job responsibilities?
- Are there any obvious spelling or grammar errors?
- Including things written in all caps
- Review any hyperlinks contained within the email.
- Hover over the URL with your mouse before clicking and you will see the URL that it intends to take you to if you click. Does is look suspicious? Is it what you were expecting?
- Is the URL incredibly long, this can be done intentionally to obscure the domain
- http://innocentwebsite.com/irs.gov/logon/fasdjkg-sajdkjndfjnbkasldjfbkajsdbfkjbasdf/adsnfjksdngkfdfgfgjhfgd/ght.php –
- Is the URL shortened, this can be a sign of a malicious redirect taking you to an entirely different site than intended
- https://bit.ly/2SnA7Fnm
- Is the URL incredibly long, this can be done intentionally to obscure the domain
- Hover over the URL with your mouse before clicking and you will see the URL that it intends to take you to if you click. Does is look suspicious? Is it what you were expecting?
- Is the information in the email too good to be true?
- Avoid any emails that seem to indicate free money or other rewards just for a “simple click” or “less than 5 minutes of your time”
- Is the sender asking for any of the following details? Any email asking for the items below have been known to have an even greater chance of being malicious:
- Payment information including credit card details
- Changes to remittance information including wire transfers
- Requests for entering your password or other credentials to access an attachment
- Password expiration notices
- Notices of subscription renewals you were not expecting or are not familiar with
If you are ever in doubt about a particular email always call the sender to confirm it is valid. You are also always welcome to submit any questionable emails to us via email, support@goesi.com or Contact Us to help.