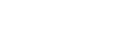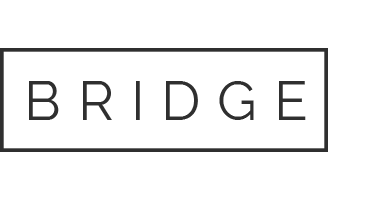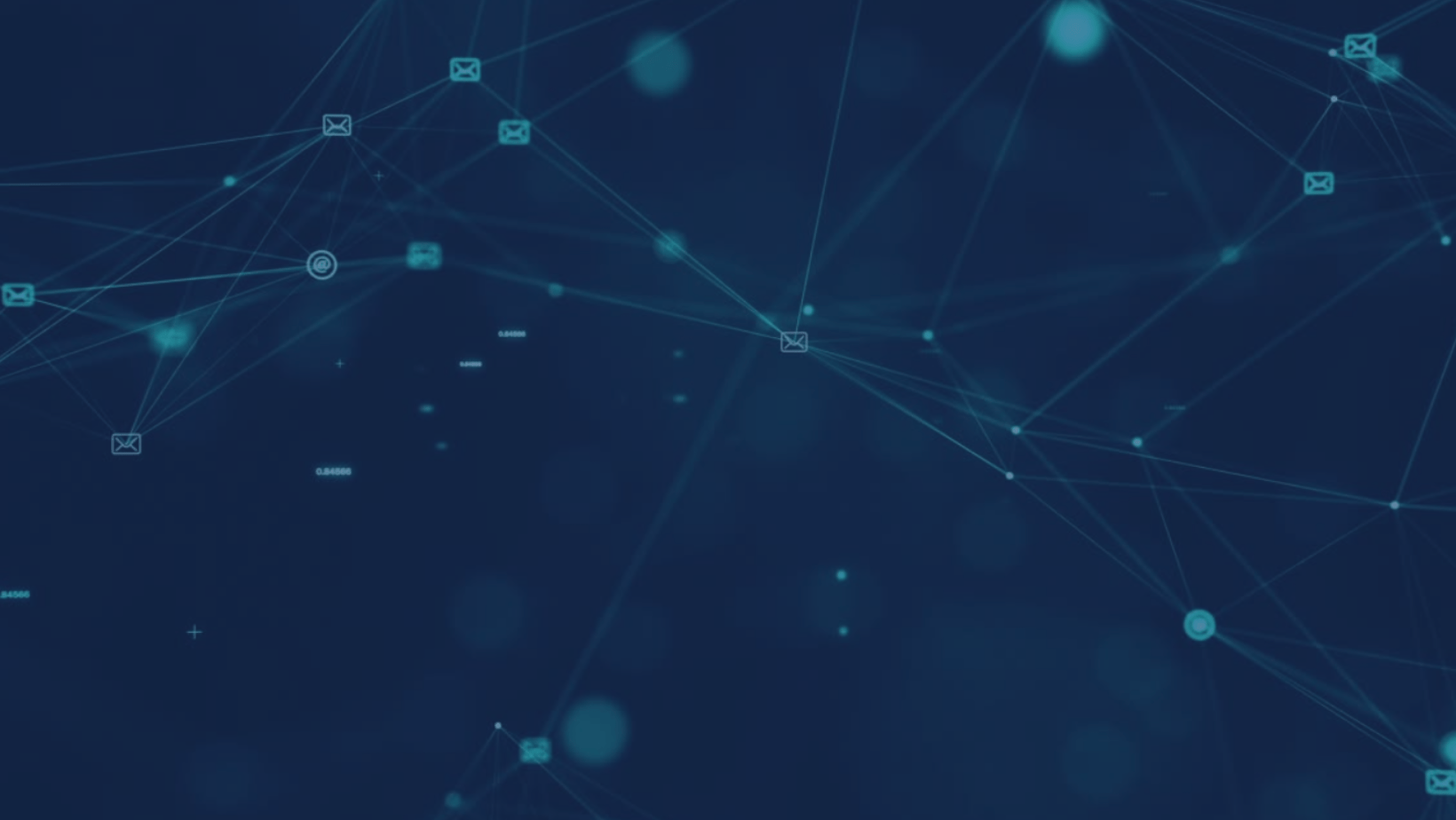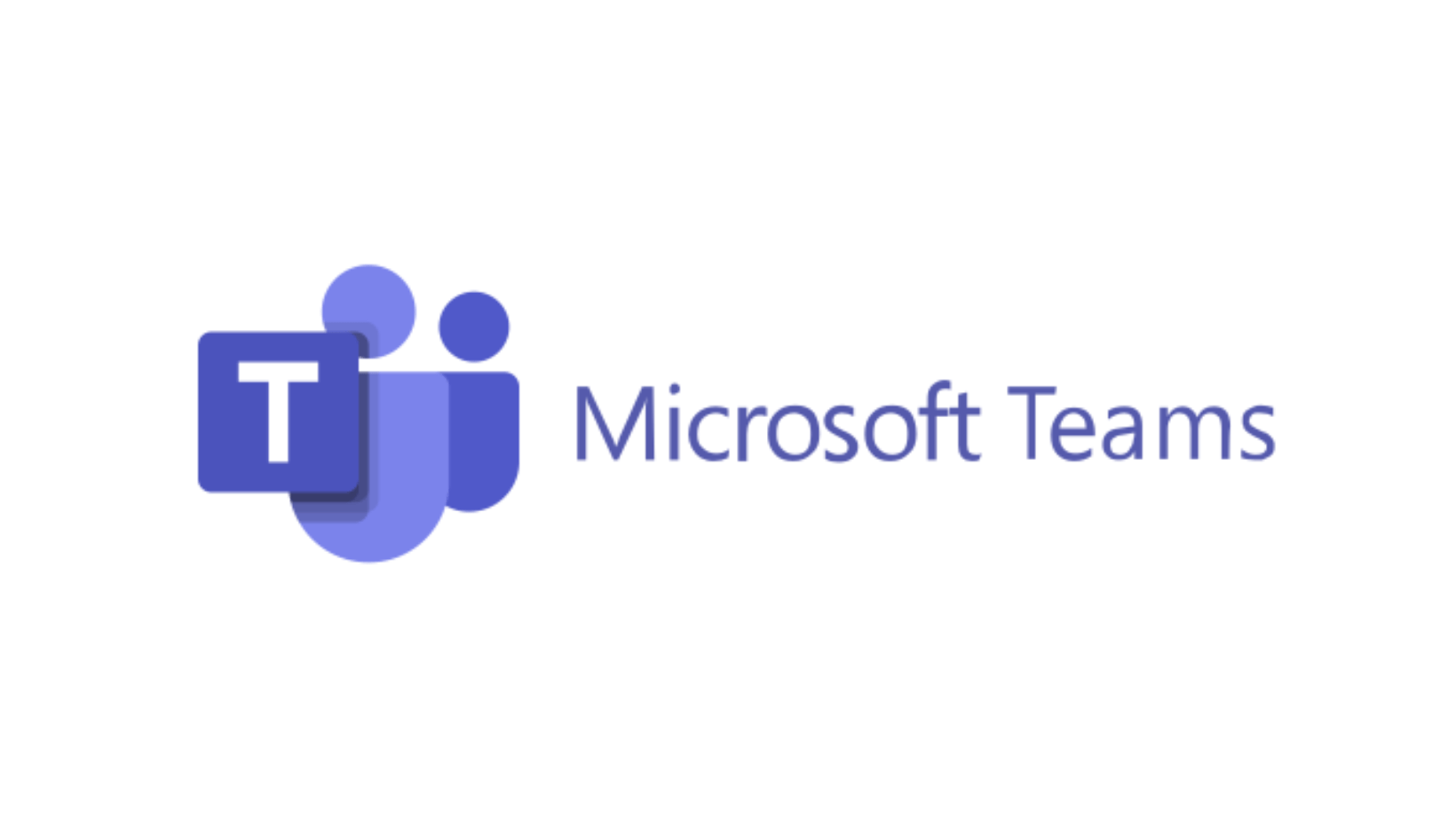
28 Feb Things You Might Not Know Microsoft Teams Can Do
With remote and hybrid work being a constant in today’s work environment many of our users have come across Teams at one point or another. Whether you use it every day to communicate with team members or have used it on occasion for a video conference, Teams has become a widely adopted tool. Many users may be surprised by some of the hidden features and lesser known capabilities that Teams has to offer.
Below we will highlight 7 things you might not know about Teams.
Microsoft Teams can be a great tool for workspace collaboration and communication. For users who have not yet used teams there are a lot of features you might find helpful in your day-to-day work in addition to what we have highlighted in the article below.
- Chat with members of your team as a group or individually
- Hold video conferences with members of your team and external customers
- Make Audio calls to teams members
- Access your outlook calendar directly from the teams app
- Share files between team members and collaborate on those files in real time
Click here to view a 2 minute video from Microsoft introducing Teams.
We would love to hear from you on how you use Teams within your organization. If you are not already harnessing the capabilities of Teams contact us today and we can get you started.
1. Slash Commands
You can improve your productivity in Teams using slash commands. The commands are built in and used to quickly perform different actions within the application or navigate the app without the use of your mouse. To see what different commands you can use, type a forward slash ‘/’ into the search bar and you will see a complete list.
Some of the things you can do include:
- /Online = This will instantly change your status to online
- /Away = This will instantly change your status to away
- /Files = This will bring up a list of shared files
- /GoTo = This will allow you to quickly go to a channel
- /Call = This will bring up contacts so you can start a call
- /Saved = This will provide a list of your saved messages
- /WhatsNew = This will redirect you to a page of info on what’s new in Teams

Image credit: Microsoft
2. Bookmark specific content for easy access
When involved in a chat with multiple people, or if you don’t have time to read a message, you can use the bookmark feature so you can come back to things of importance.
To bookmark a specific message in Teams simply click on the three dots next to any message and select the option ‘save this message’. Any messages you bookmark can be viewed by clicking on your profile icon and selecting ‘saved’.

Image credit: Microsoft
3. Keyboard Shortcuts
Similar to the slash commands above, there are a lot of shortcuts and commands in Microsoft Teams. We have included some common shortcuts below. At any time, you can show all of the keyboard shortcuts by clicking Ctrl+Period (.) on Windows, or Command+Period (.) on MacOS.
| Task | Desktop App Shortcut |
| Go To Search | Ctrl+E |
| Go To Specific Team or Channel | Ctrl+G |
| Start a New Chat | Ctrl+N |
| Start a New Chat in Pop-Out Window | Ctrl+Shift+N |
| Zoom In | Ctrl+(plus sign) |
| Zoom Out | Ctrl+(minus sign) |
| Open Calendar | Ctrl+4 |
| Schedule a New Meeting | ALT+Shift+N |
| Temporarily Unmute | Spacebar |
4. Approvals
Microsoft has recently introduced into Teams a way to track approvals on important tasks, requests, and projects efficiently and effectively with the new “Approvals” feature. You will no longer need to search through old emails and chats to look for that request or approval.
By enabling the Approvals app, your staff can request approvals directly within your Teams chat. In one-click, you can approve work and rest assured it’s being stored safely under the Approvals app section with details such as status, when it was created and who it was approved by.

Image credit: Microsoft
5. Set Delivery Options
When sending an email in Outlook you have the ability to set its priority. This is helpful when you’re pushing for a quick answer or need something to be approved by the end of the day. But with Teams chat replacing email in many cases, particularly for internal communication, how do make sure your message gets noticed?
Teams’ hidden feature “Set Delivery Options” allows you to establish a message as more pressing. Access this feature from directly within the chat text box and select if you’d like your message sent as Standard, Important or Urgent (which will actually notify the recipient every 2 minutes for a whole 20 minutes)

Image credit: Microsoft
6. Forms
Are you looking to gather feedback from everyone on a certain issue quickly? Want to send out a company wide survey? This is where the feature of “Forms” in Teams can come in handy and make that task simple for you and your staff to respond quickly and easily without ever having to sign into another platform.
Simply click on the ellipsis on your right-hand menu in the chat box and type in Forms. Add the application and you can now easily create quick surveys and polls that can be shared across your organization.

Image credit: Microsoft
7. Apps
Microsoft Teams has the ability to extend its functionality and incorporate other tools that you may already be using every day.
To access “Apps” click on the three dots in the bottom right-hand corner of your Teams screen. This is where you can find all your favorite applications, available to integrate seamlessly with Teams. There are apps for productivity, managing tasks, Wikipedia, YouTube, etc.
What many people are not aware of is that you can even “upload a customized app”. This allows you to upload a packaged app to either use freely within the platform or test if it’s in development.